Pada dasarnya Workbook terdiri dari satu lembar kerja atau lebih, tergantung dari setting yang kita lakukan. namun biasanya akan muncul 3 buah lembar kerja / worksheet.
A. Menyiapkan Workbook
Anda dapat menyiapkan workbook kosong dengan cara berikut.
- Klik ikon menu kontrol, kemudian klik New.
- Klik pilihan Blank Workbook, kemudian Pilih dan klik Create.
- Workbook baru akan terbuka dengan nama Book2. Anda akan mendapatkan dua buah workbook, yaitu Book dan Book2 dan Anda dapat bekerja dengan Workbook tersebut
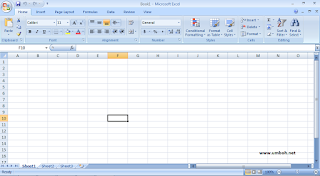
Di samping cara di atas, Anda dapat menggunakan cara klik ikon New pada toolbar standard atau dengan menekan tombol Ctrl+N.
B. Menyimpan Dokumen Excel
Dokumen Excel yang sudah jadi perlu diamankan agar tidak hilang, yaitu dengan cara disimpan ke hardisk atau disket terlebih dahulu. Dokumen di workbook yang disimpan akan menjadi file Excel. Cara menyimpan workbook dengan menggunakan menu ikon adalah sebagai berikut.
- Klik ikon Save pada Quick Access Toolbar atau klik ikon menu Kontrol kemudian pilih Save As.
- Setelah masuk ke kotak dialog Save As, masukkan pilihan folder untuk menyimpan dokumen di kotak pilihan Save in. Apabila tidak memasukkan pilihan folder di kotak Save in, maka secara default dokumen akan tersimpan di folder My Documents.Isikan nama file sesuai dengan keinginan di kotak isian File name dengan cara menghapus dulu nama file default Excel. Sebagai contoh, apabila ingin mengganti nama file menjadi laporan keuangan maka yang harus dilakukan adalah menghapus “Book 1” kemudian ketik laporan keuangan.Pilihlah jenis format penyimpanan (Anda dapat memilih format simpanan dokumen, misalnya ke format simpanan Excel 97-2003 sehingga file Anda dapat dibuka pada beberapa versi Excel).
- Klik Save Hasil dan dokumen Excel yang Anda simpan akan mempunyai ekstensi xls, misalnya laporan keuangan.xls.
C. Berpindah workbook dan menutup workbook
Untuk berpindah antara workbook satu dengan workbook yang lain adalah dengan menekan tombol Ctrl+F6 atau dengan mengklik workbook yang diinginkan. Sedangkan untuk menutup workbook yang tidak diperlukan gunakan tombol Ctrl+F4 atau dengan menekan tombol Close (X) yang terdapat di pojok kanan atas dari jendela workbook. Sebaiknya sebelum menutup workbook, Anda menyimpan terlebih dahulu hasil pekerjaan Anda tersebut.
Worksheet
Saat pertama kali mengaktifkan Excel 2007, maka di layar akan terlihat tiga buah worksheet (buku kerja). Anda dapat menambah atau mengurangi jumlah worksheet tersebut. Di samping itu, Anda dapat mengubah nama worksheet default.
Tampilan Worksheet
Saat pertama kali mengaktifkan Excel 2007, maka di layar akan terlihat tiga buah worksheet (buku kerja). Anda dapat menambah atau mengurangi jumlah worksheet tersebut. Di samping itu, Anda dapat mengubah nama worksheet default.
Tampilan Worksheet
- Dalam bekerja dengan Excel 2007 ini, Anda dapat mengubah bentuk tampilan sesuai dengan kebutuhan Anda. Bentuk tampilan tersebut antara lain sebagai berikut.
- Tampilan Normal
Tampilan normal ini merupakan bentuk tampilan standar (default) dari Excel 2007. Perintah untuk merubah tampilan normal adalah dengan mengklik menu bar View, kemudian klik pilihan Normal. - Tampilan Page Break Preview
Tampilan ini berfungsi untuk menentukan area pencetakan data pada worksheet yang aktif. Perintah yang digunakan adalah kilk menu bar View, kemudian klik pilihan Page Break Preview.
- Menentukan tampilan Custom
Dalam keadaan default tampilan worksheet memiliki skala 100%. Anda dapat mengubah sesuai kebutuhan Anda. Perintah yang digunakan untuk mengubah tampilan tersebut adalah klik menu View, kemudian klik pilihan Zoom, klik bagian Custom, kemudian ketik nilai yang diinginkan dan akhiri dengan klik OK.
 |
| Tampilan Page Layout |
 |
| Tampilan Full Screen |
- Pengelolaan Sheet
Pekerjaan pengolahan data dalam sebuah sheet seringkali menambahkan, mengurangi, memilih, dan mengaktifkan sheet maupun mengganti nama. Semua proses tersebut dapat dilakukan dengan cara klik kanan mouse pada salah satu nama sheet kemudian pada layar akan terlihat menu shortcut yang berisikan perintah-perintah berkaitan dengan sheetKeterangan:
Insert : untuk menyisipkan sheet baru
Delete : untuk menghapus sheet
Move or Copy : untuk memindahkan atau meng-copy sheet
View Code : untuk melihat kode-kode sheet
Protect Sheet : untuk membuat password/memprotect sheet
Select All Sheet : untuk memilih dan mengaktifkan sheet secara keseluruhan
















0 komentar:
Posting Komentar